Bild in GIMP mit blauem Himmel versehen
Da bei einem der letzten Bilder von Hohenfelden der Himmel total überbelichtet war, habe ich mich mal daran versucht, einen schönen Himmel einzubauen und die Farben etwas zu verbessern. Beim Himmel habe ich mich an diese Anleitung gehalten, wobei die Befehle in GIMP 2.4 nicht mehr ganz stimmen bzw. an anderen Stellen sind. Daher hier mal meine Vorgehensweise…
Ausgangspunkt war dieses Foto

Als erstes kopiert man mit ein paar Befehlen das bestehende Foto auf eine neue Ebene (muss man nicht, sollte man vielleicht aber vorläufig).
- Auswahl / Alles auswählen
- Bearbeiten / Kopieren
- Ebene / Neue Ebene -> Name z. B. Original
- Bearbeiten / Einfügen
- Ebene / Ebene verankern
Dieses Original kann man dann in der Ebenenverwaltung mit einem Klick auf das Auge deaktivieren und die Ebene Hintergrund auswählen. Mit einem Rechtsklick -> Ebeneneigenschaften kann man den Namen noch auf Vordergrund ändern.
Alles in allem sollte die Ebenenverwaltung wie folgt aussehen:
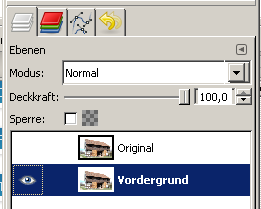
Bevor man jetzt mit der Wolken-Bearbeitung beginnt, sollte man noch mit Farben / Werte bzw. Farben / Kurven das Bild korrigieren.
Als nächstes muss man mit Ebene / Transparenz / Alphakanal hinzufügen der Ebene die Möglichkeit verschaffen, Transparenz zu verwenden. Dadurch werden beim löschen von Elementen aus dem Bild diese Bereiche transparent, anstatt mit der Hintergrundfarbe gefüllt.
Danach kann man mit den verschiedenen Auswahlwerkzeugen (am besten vermutlich Zauberstab) überflüssige Stellen aus dem Bild entfernen. In meinem Beispiel ist das allerdings nur der weiße und türkise Himmel. Wenn man ins Detail gehen will, kann man natürlich auch noch die weißen Flecken zwischen den Bäumen entfernen, wodurch der realistische Eindruck deutlich stärker wird am Ende.
Als nächstes muss man sich über Ebene / Neue Ebene eine Ebene Names Himmel mit weißem Hintergrund anlegen. Diese kann man dann in der Ebenenverwaltung nach ganz unten ziehen und den Vordergrund ausblenden.
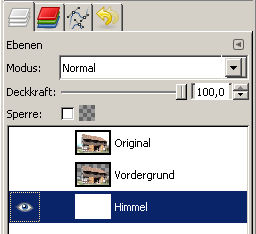
Jetzt machen wir uns an richtige Wolken. Dazu wendet man Filter / Render / Wolken / plastisches Rauschen an. Mit den Einstellungen kann man ein bisschen experimentieren, wobei man die Details auf 8-15 stellen sollte. Danach muss man noch über Farben / Werte den Gamma-Wert von 1,0 auf 0,33 ändern.
Da wir kein Gewitter wollen, sondern einen schönen blauen Himmel, muss man jetzt einen Farbverlauf anlegen.
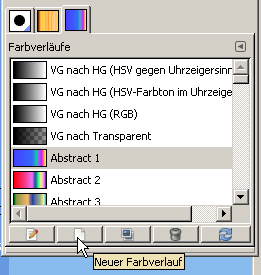
In dem neuen Fenster kann man mittels Rechtsklick im Farbverlauf jeweils die linke und rechte Farbe auf Fest stellen. Für die linke Seite vergibt man den Wert 3a8afa, für die rechte Seite ffffff (Weiß) und speichert diesen neuen Verlauf mit der Diskette ab. Danach muss man noch über Farben / Abbilden / Auf Farbverlauf den blauen Farbton erzeugen.
Im nächsten Schritt wird der Himmel perspektivisch verzogen. Zuerst wählt man Werkzeuge / Transformationen / Perspektive und passt die Einstellungen an.
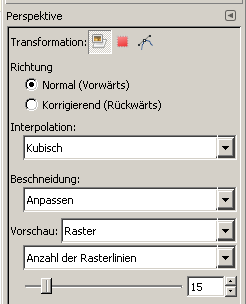
Nach einem Klick in den Zeichenbereich kann man das Raster entsprechend verzerren, indem man es einfach an den Ecken packt.
Nach einem Klick auf Transformation werden die Änderungen übernommen.
Sollten jetzt auf der Ebene bzw. im Bild transparente Bereich vorhanden sein, muss man die Ebene mit Ebene / Ebene skalieren entsprechend vergrößern, bis überall blauer Himmel ist.
Zu guter Letzt kann man sich die Ebene Vordergrund wieder einblenden lassen, um das Ergebnis zu kontrollieren. Wenn man die Ebene Original dann noch darüber ein- bzw. ausblendet, hat man einen guten Vorher-Nachher-Vergleich.
Einer meiner Versuche hat schlussendlich zu diesem Ergebnis geführt…

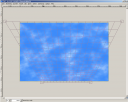
Kommentare
Ansicht der Kommentare: Linear | Verschachtelt
Klaus am :
Klasse – endlich mal ein Tip der wirklich hilft! DANKE
Klaus :cheerful:
Bernd am :
Naja, wie ein echter Himmel sieht es trotzdem nicht aus. Aber besser als vorher :biggrin: